
How To Optimize Minecraft’s Performance on PC
Minecraft is one of the most popular games out now. This is especially true for children and teens, as a good percentage of the player base is younger than 18. While Minecraft is available across multiple platforms, the most popular place to play Minecraft is still on the PC.
We know that not everyone can afford a high-end gaming PC. While Minecraft can run on almost anything, some will inevitably run into performance issues. The difference between running the game and it being playable can make a big difference in the overall gaming experience. For players with lower-spec PCs and laptops, finding that little extra performance can positively affect gameplay.
In today’s blog, we’re going to share a few little tips and tricks to make your Minecraft game run a little better. Our overall aim will be to increase FPS and better your Minecraft experience.

Minimum and Recommended Specifications
For starters, we’ll go over the minimum and recommended specs for the Java version of Minecraft. If your PC doesn’t meet the minimum specifications, then it is unlikely you’ll have a playable experience. Don’t worry though, the specs aren’t that demanding. Here they are:
Minimum Specs:
CPU: Intel Core i3-3210 or AMD A8-7600 or equivalent
Graphics (integrated): Intel HD4000 or AMD Radeon R5 series with Open GL 4.4
Graphics (discrete): Nvidia GeForce 400 series or AMD Radeon 7000 series with Open GL 4.4
RAM: 4GB
Storage: 1GB
OS: Windows 7 or later
Recommended specs will give you an overall better playing experience and smoother FPS. Here they are:
Recommended Specs:
CPU: Intel Core i5-4690 or AMD A10-7800/Athlon 200GE or equivalent
Graphics: Nvidia GTX 750 or better/AMD Radeon R7 260 or better
RAM: 8GB
Storage: 4GB on an SSD
OS: Windows 10

PC Preparations
Now that we’ve got that out of the way, we’ll show you some little things you can do outside of the game to help performance.
Closing Background Apps
The first thing you should look into is closing unneeded background applications. Unless you’re running a computer with the recommended specs or better, this could affect your in-game performance. Things like music players, web browsers, or spreadsheets, can eat up resources that would be better used by your game. This is especially important when you have less than 8GB of RAM.
Leaving Your Laptop Plugged In
For Laptop users, this tip will give you a boost in performance if you’re not already doing it. Most laptops have power-saving features that throttle (lower) performance on purpose when not plugged into a power source. This is done to save battery and extend your usable time but has the effect of lowering your performance. If you’re gaming, you should always be plugged into a power source for best performance.
Make Sure Java is Updated
Some performance issues can be fixed by simply updating Java. As with any software, sometimes there are bad updates or bad versions. Keeping your Java installation updated will make sure you have the latest fixes and optimizations. You can download the latest version of Java here.
Update Your Graphics Drivers
The same idea applies to Graphics Card Drivers. Manufacturers like Nvidia and AMD are consistently pushing out graphics driver updates. These include important performance, optimization, and security improvements. We recommend a clean installation when updating your drivers. Doing so will take out any junk files that may have been left by previous versions of the driver. Both AMD and Nvidia offer a clean install feature in their driver installation package.
For more advanced users, we’d recommend DDU (Display Driver Uninstaller) for a more complete clean. An in-depth guide can be found here.
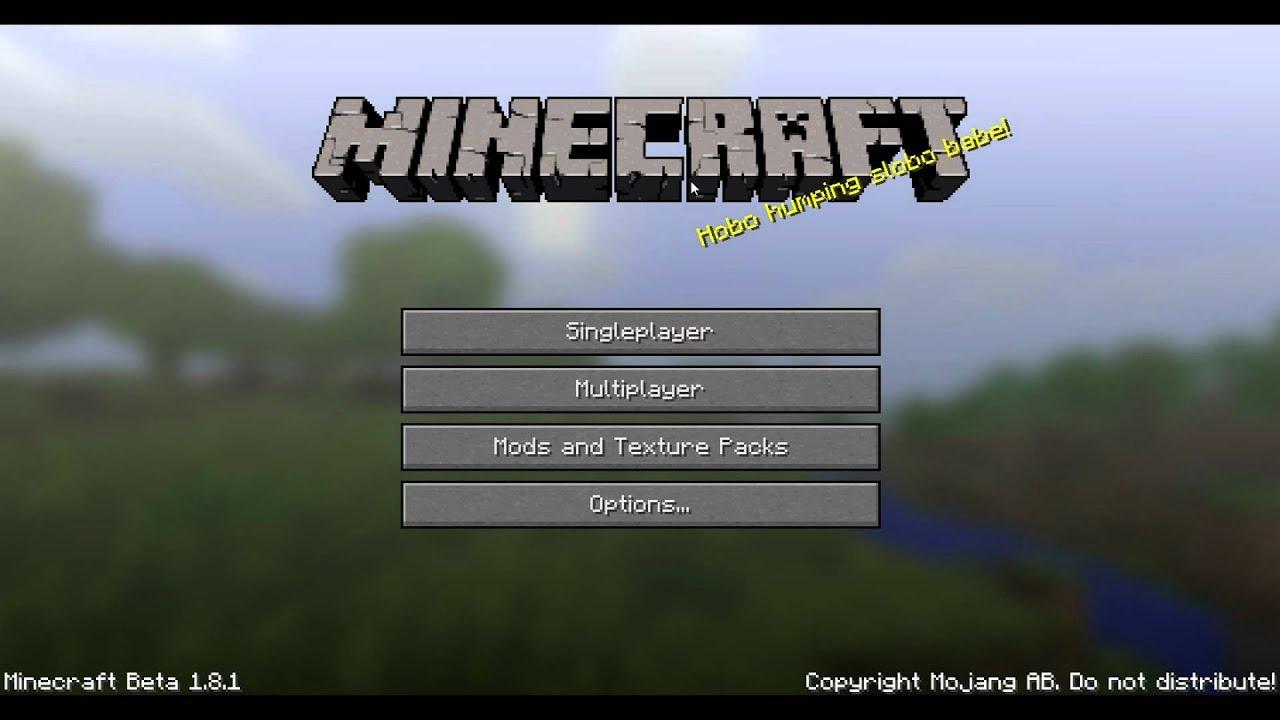
In-Game Optimizations
Here we’ll show you different in-game settings, optimizations, and little tweaks to improve your Minecraft performance. This includes things as basic as changing graphical settings, to some more advanced techniques.
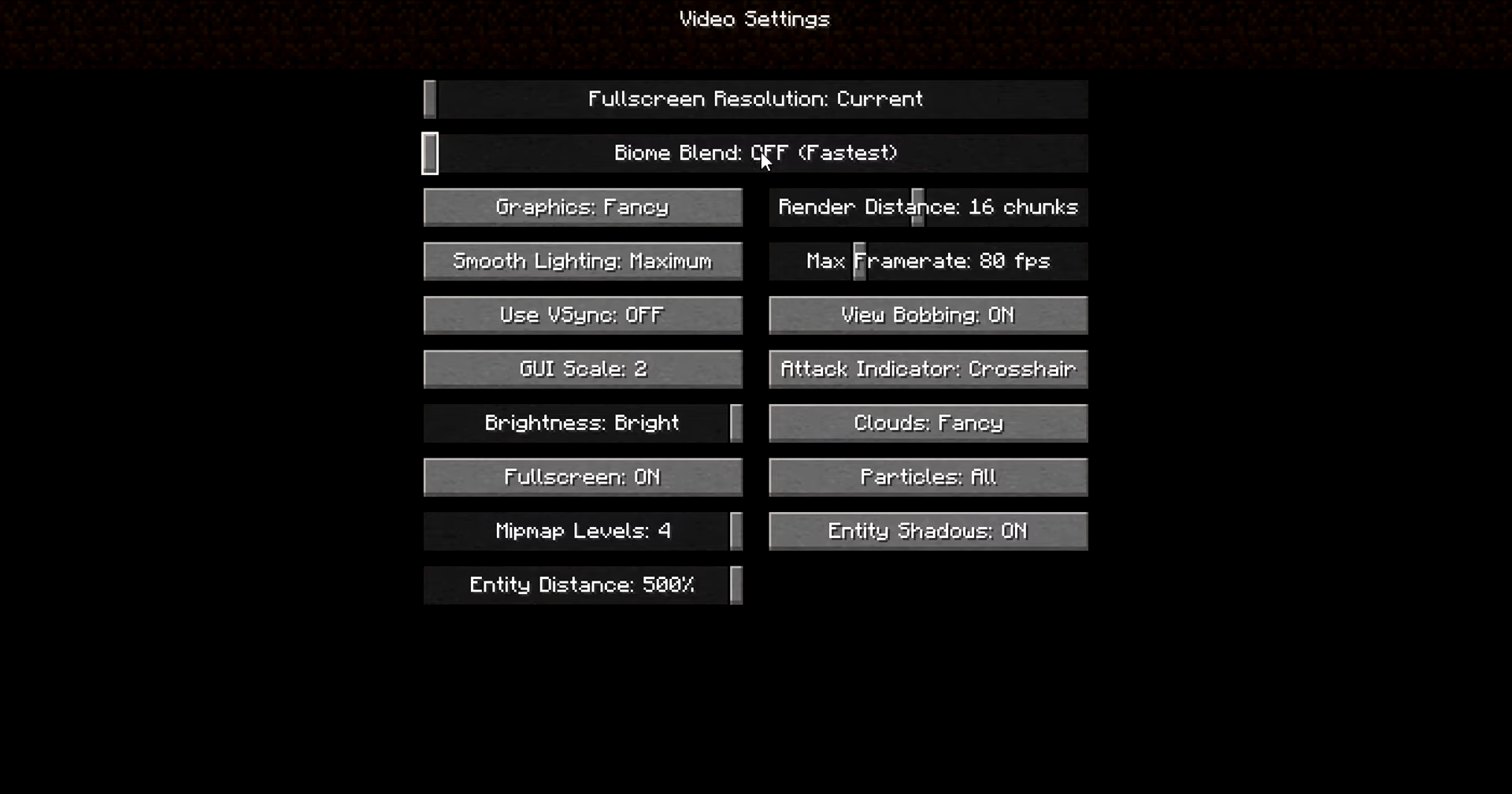
Lowering Graphics Settings
Lowering graphics settings will improve FPS and smoothness. But this comes at the cost of graphical quality. We recommend doing this if you have a lower-end graphics card or are running on integrated graphics. You can lower them one step at a time. “Fancy” is the highest but most graphically demanding. “Fast” is the lowest but also offers the most performance. Try to find an acceptable balance between the two.
Lowering the “Particles” setting, turning off “Anisotropic Filtering”, and turning off “Clouds” offer small but possibly noticeable performance increases. Though these methods are only advisable for PCs that are really struggling as the game can look pretty ugly without them.
Reducing Render Distance
Render distance is how far you can see in the game. Higher render distance means the game loads more of the map so you can see further. This can be good to see far objects but is taxing on your machine. Having a high render distance may cause low fps and stuttering.
Reducing render distance will reduce the number of assets your PC has to render. This will improve your performance and cut out stutters that may arise from loading too much of the map. We’d recommend a draw distance of between 4 and 8 chunks for best performance.
Lowering Resolution
Another way of increasing your FPS is to lower your resolution. This is especially helpful on lower-spec PCs or PCs with only integrated graphics. This sacrifices quality, but lowering the resolution greatly reduces the graphical load as you have fewer over pixels to render. Instead of 1920×1080, you can try 1366×768 or 1280×720.
Hardware Upgrades
Upgrading your hardware should be considered if none of the aforementioned tips improve your performance. You can start small, like adding more RAM. This will allow you to load more textures.
An SSD would also be a relatively cheap but effective upgrade as it will improve loading times and make things feel smoother.
If your computer is compatible, upgrading from integrated graphics to a dedicated graphics card is also a big step up in performance.
Questions and Contact
If you’d like to know more about us and what we offer, or have more in-depth questions or feedback about this blog post, feel free to contact us at info@gobrite.io or 425-665-7799 and we’ll be happy to get back to you.
We hope you’ve enjoyed this week’s blog post!
- Popular Kids Education Platforms Review - February 10, 2023
- Pros and Cons of Opening a Kids Coding Franchise - January 31, 2023
- How can coding help kids reduce screen addiction - January 30, 2023